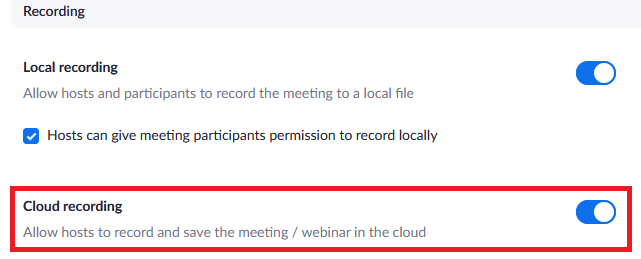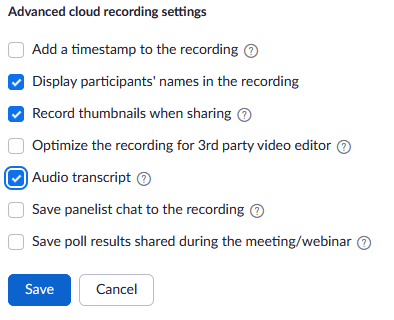Captions and transcripts are important to make your meetings and videos more inclusive for students, faculty, staff, and members of the public. Zoom’s newly enabled Live Transcription feature can help you add automatically generated transcriptions and captions. Automatically generated transcriptions and captions do not meet accessibility or accommodations requirements on their own, but people with and without disabilities can find them useful to:
- Better understand the content
- Watch a video when audio is turned off to accommodate viewing in a public place
- Listen to video content when viewing is not an option
- Follow along as a non-native speaker
- Pause and reread a statement without having to replay multiple times
- Understand technical terms in context
- Identify and understand visual elements in context
Learn more about Live Transcription
Live Transcription provides AI-powered (artificial intelligence) live transcription, producing captions that any participant can view as needed. This feature (including Closed Captioning) is available to all UW–Madison Zoom accounts, but must be turned on in each meeting.
Enabling Auto-Transcription
- When you have entered your meeting, move your mouse to the Zoom toolbar at the bottom of the screen and click Live Transcript. Note, on smaller windows, you may need to click More first.

- Click Enable Auto-Transcription.

Live transcription limitations
Its accuracy is limited. Most automatic speech recognition (ASR) transcription results in approximately 70-80% accuracy. Its accuracy may be reduced depending on the following factors:
- Background noise
- Volume and clarity of the speaker’s voice
- Unusual words or atypical pronunciations
Other limitations:
- Not available in breakout rooms
- Live Transcription only supports English
- Live Transcription does not create closed captions in Zoom recordings; they only appear during the live meeting. If you’re recording the video for later viewing, please turn on Zoom Audio Transcription. Details follow.
Enable Zoom Audio Transcription
- Log into uwmadison.zoom.us, click Sign In and enter your NetID credentials.
- In the navigation menu, click Settings.
- Navigate to the Recording tab and verify that the Cloud recording setting is enabled.

Note: If the setting is disabled, click the Status toggle to enable it. If a verification dialog displays, choose Turn On to verify the change. - In the Advanced cloud recording settings, click the Audio transcript checkbox to enable it, then click Save to confirm the change.

More information
Live Captioning & Sign Language Interpreting Guide (IT Site) – View live captioning best practices and how to display captions for your event using Zoom (and other tools).
Zoom – Accessibility & Usability Information KB – This KnowledgeBase article details the accessibility and usability barriers Zoom is working to improve as well as some help guidance.