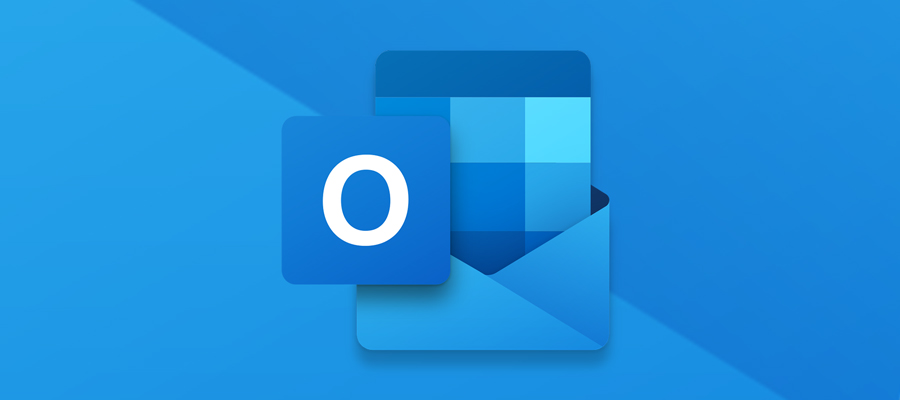Productivity experts tell us that searching for information we need to do our work is a major productivity drain.
- An Asana-sponsored survey of 10,000 office workers in the U.S., U.K., Japan, Australia, New Zealand and Germany found that 60% of our work is so called “meta-work,” i.e., work about work. “Meta-work” includes among other things searching email and other sources for the information.
- Other sources say we spend as much as 36% of the day searching for information needed to perform our work.
Logically, reducing time spent on searching increases the time spent working. Here are some Outlook search tips to save you time.
Built-in filters
While Outlook has robust and effective search filters, they aren’t obvious. Outlook’s filters support searching by keyword, sender, date range and many other variables.
For example: Say you need to find an email containing purchasing information for a particular vendor. You know you received it in late March of this year. You don’t recall the sender’s name. Click into Search Current Mailbox and enter the following into the search field to find all emails in the target date range:
received>=3/15/2020 AND received<=3/31/2020
This will show you all emails in your inbox received between March 15 and March 31 of 2020. If that’s not sufficient, you can add keywords to further refine your search. Use quotes find exact phrases like company or product names:
“Wayland Yutani Corporation” remote sentry turret received>=3/15/2020 AND received<=3/31/2020
By default Outlook will search for those keywords in all fields. Outlook has many more built-in search filters. This Microsoft support article contains a list of them with examples: Learn to narrow your search criteria for better searches in Outlook.
Advanced Find
However, typing long search text like that is not particularly intuitive. You can also perform such searches using Outlook’s Advanced Find feature.
Advanced Find lets you specify which fields Outlook is to search, time ranges and many other email attributes, including a few dozen email-specific fields, so it can seem overwhelming. We can break it down into a manageable set of steps, however.
Here’s an example using the same criteria as above, but with one difference—for the sake of simplicity, it will search for our keywords only in the Message field.
- Click into the Search Current Mailbox field. Doing so will activate the Search Tools button on the ribbon. If you already have that button pinned to the ribbon, you can skip this step.
- Click the Search Tools button’s down arrow, and select Advanced Find.
- Click the Advanced tab.
- One at a time, add your search criteria—this step is repetitive, but goes quickly once you’re used to it:
- Click the Field button, hover over Date/Time fields and select Received.

- Click the Condition button and select On or after.

- Enter the earliest date in your search range and click Add to List.
- Click the Field button, hover over Date/Time fields and select Received.
- Click the Condition button and select on or before.
- Enter the latest date in your search range and click Add to List
- Click the Field button, hover over All Mail fields and select Message.
- Leave the Condition set to Contains and enter your search keywords in the Value field; again, use quotes for exact phrases like company names. Click Add to List.
- Click Find Now.
- Click the Field button, hover over Date/Time fields and select Received.
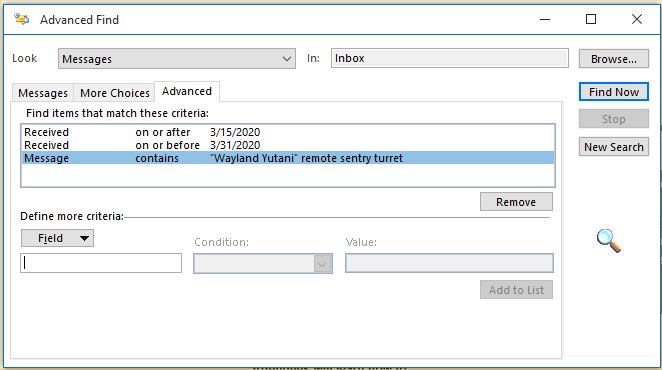
Go down the rabbit hole here: Find a message or item with Instant Search.