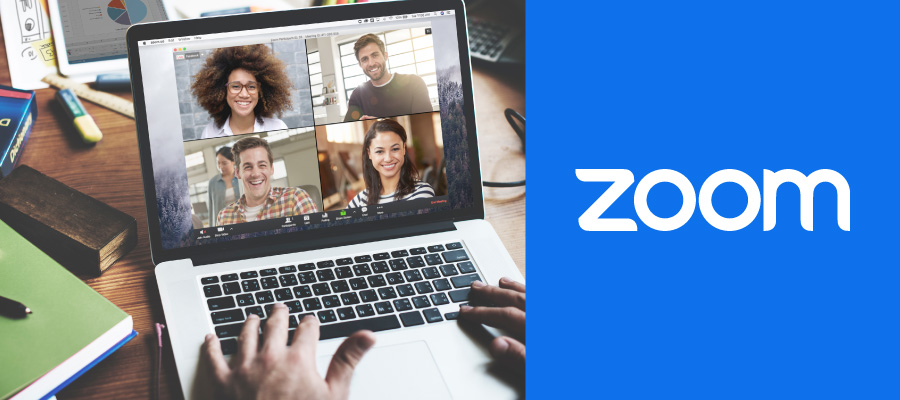Early on in the pandemic as more of us turned to web conferencing tools to work, learn and socialize, we quickly learned a new term; zoombombing, a disruptive behavior on the part of internet trolls taking advantage of the increased use of Zoom and its initially lax default security settings. Just as quickly we began to adapt, figuring out how to minimize disruption and protect privacy. Here are the top 3 ways we learned to secure our Zoom meetings.
Use your UW–Madison Zoom account rather than a personal account
As part of the implementation of UW–Madison Zoom, the DoIT Cybersecurity team reviewed Zoom’s settings to determine how to provide a default level of security for general classroom use. When you use your UW–Madison Zoom account, you benefit from that work, as it has been baked into the default settings for your meetings. The default settings for your personal account, however, are less rigorous, so we recommend using your UW–Madison Zoom account instead.
The default settings for UW–Madison Zoom are set up for a classroom experience. Take time to explore changing the security settings before using Zoom for a non-classroom use, such as a meeting or job interview.
Compare the UW-Madison settings to Zoom’s defaults
Not sure how you’re logged in? See UW–Madison Zoom – How are you logged into Zoom client?
Use a waiting room
The waiting room feature allows the host to control when participants join the meeting. This feature lets you screen out trolls, while admitting legitimate participants. It is enabled by default as part of those previously mentioned UW–Madison Zoom default settings.
As host, you can admit attendees one-by-one, or hold all attendees in the waiting room and admit them all at once.
Learn more about waiting rooms
Use the in-meeting security options
In addition to our system-wide security defaults, you have additional options to keep your meetings secure and private, such as:
- Lock Meeting: Locks the meeting, keeping new participants from joining the meeting.
- Hide Profile Pictures: Hides all profile pictures, including the host. Display names are shown instead.
- Remove Participant: Allows the removal of a participant from a meeting. The participant can not re-join unless Allow removed participants to rejoin is enabled in Meeting settings.
- Suspend Participant Activities: Turn off all participants’ video, audio, and ability to share their screen. Also lock the meeting to prevent participants from joining. This will apply to all participants including those who joined using a Zoom Room.
Learn more about in-meeting security options
More information
For more information to help you get the most out of Zoom, see the guide UW–Madison Zoom 101: Tips & Training. Also see the UW–Madison Zoom – Secure Meetings and Webinars KnowledgeBase article.
Stay safe, and enjoy your Zoom experience.